こんにちは!
Wixパートナーレベル最上位 レジェンドを取得しています
合同会社アクトワン代表 和田英也です!
今回は「Wixサイト公開 独自ドメインの取得」というテーマで解説させていただきます。
これまで、Wixの基本的なホームページ制作の方法とモバイル版のレイアウト調整について解説いたしました。
今回はその作ったサイトを独自ドメインで Web上に公開するところまでを解説致します。
ドメインというのはサイトの住所のようなもので、 WebサイトにおけるURL、「https」の後に英数字の並びがあって「.com」や「co.jp」で終わるといった形式で見ることが多いと思います。

この英数字の並びと「.com」や「co.jp」の部分がドメインに当たります。
そして、独自ドメインというのは、世界に1つしかないオリジナルのドメインのことです。 法人・個人に関わらず、自分で好きな文字列を指定して取得することができます。
ここまでをマスターすれば、自分の好きなデザインの サイトを作って 独自のドメイン でWeb上にサイトを公開するところまでが出来るので、 頑張りましょう!
それでは早速始めましょう!
▼ 目次
サイトの保存
まず制作したサイトを保存するために保存ボタンを押します。
すると、 「変更が保存されました」という画面が出てきます。
その下の「今すぐ公開」というボタンをクリックすると、

サイトはオンラインで公開されます。
こちらはアップグレードをしていない無料の状態ですので、サイトのURLはWixアカウントに使用したメールアドレスが反映されます。

プレミアムプランの紹介
では、このサイトをプレミアムプランにアップグレードして独自ドメインを接続したいと思います。
画面右上アップグレードから今すぐアップグレードをクリックします。

すると、下の画像のようなプレミアムプランの価格表が表示されます。
この中からプランを選択して支払いを済ませるのですが、矢視のようなタブがあって、ホームページプランとビジネス&Eコマースプランというものがあります。
今回はホームページプランを選択します。

ちなみにビジネス&Eコマースプランというのはオンライン決済が使えるプランで、基本的にはネットショップやサービス予約など、オンライン決済が絡む場合はこちらを選択しておきましょう。
それでは、ホームページプランに戻ります。
どのサービスプランも独自ドメインは使用できますが、一番安い月額500円の「ドメイン接続プラン」は本当に独自ドメインを使用できるというだけで、無料版と同じくサイト上にWixの広告が残ってしまいます。

赤枠箇所:Wixの広告
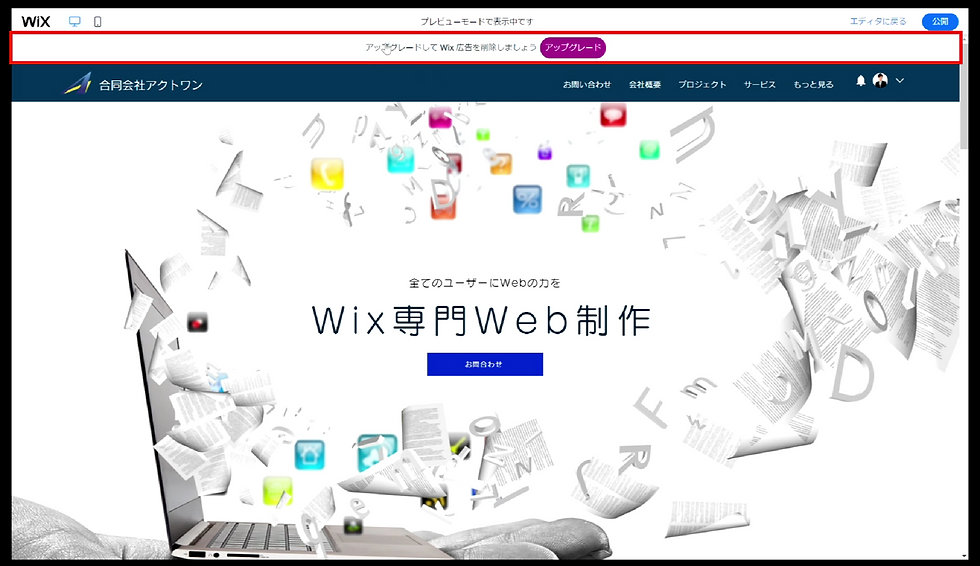
よって使用する際はベーシックより上のプランをお勧めします。
では、ベーシックプランとアドバンスプランの違いは何なのかというと、帯域幅の違いです。

帯域幅がベーシックプランは2GBであるのに対してアドバンスプランは無制限です。
帯域幅とはサイトのデータ使用量を測る指標のことで帯域幅が広いほど読み込みも早くなります。
ただし、これは極端にアクセス数が多いサイトにしか影響してこないと考えられます。

個人サイトや小規模ビジネスの範囲であればベーシックプランで充分だと思います。
しかし、お客様のビジネスでアクセスが集中した時に安心なのはアドバンスプランになります。

私のようにWixのクライアントワークをしていて、お客様のサイトを預かっている場合はアドバンスプラン以上をおススメします。
ちなみにビジネス&Eコマースプランでは一番安価なビジネスプランでも帯域幅は無制限です。
よって、ビジネス&Eコマースプランの場合は帯域幅の心配はいりません。

プレミアムプラン セール価格の紹介
Wixのプレミアムプランは頻繫にセールを行っています。
その際はプレミアムプランの一部が50%オフになります。
下図のような50%オフでアップグレードというアナウンスが入ります。

するとアドバンスプランから上が半額になります。
これは非常に大きなコストカットになりますので、セールを狙ってプランを購入するのもオススメです。

ビジネス&Eコマースプランにつきましてはビジネスプランから上のプランが半額になります。
プレミアムプランへのアップグレード
それでは早速プレミアムプランにアップグレードしてみましょう。
今回はベーシックプランを使用することにします。

するとベーシックプランのお支払い周期に関しての選択画面が現れます。

先ほど表示されていた月額900円というのは1年使用を前提としています。
12ヶ月・24ヶ月使用の場合は、月額プランよりいくらお得になるのかも表示されます。
今回は12ヶ月間で購入、お支払いに進みます。

初めてWixのアカウントでお支払いする場合はクレジットカードかPayPalが利用できます。
請求先の情報もこちらで入力できます。
すでにWixのアカウントでお支払いをしたことがある方はデフォルトで保存済みの支払方法の箇所に今までの支払い履歴が残っているので、それをそのまま選択することができます。

購入内容をチェックして購入します。
ちなみにWixのプレミアムプランは14日間全額返金保証の対象となっています。
間違えて購入してしまっても期限内であれば全額返金されます。

これでプレミアムプランの購入が完了しました。
Wixで独自ドメインを取得
続いてこの流れでWixから独自ドメインを購入する方法をご紹介していきます。

上の画像のような、無料ドメインクーポンの表示がある場合は、初年度のドメインが無料で使用できます。
ドメインは世界に1つしかないので、ここで使いたいドメインを検索して、今現在そのドメインが使用できるかを判断することができます。
検索画面にドメインを入力しましょう。
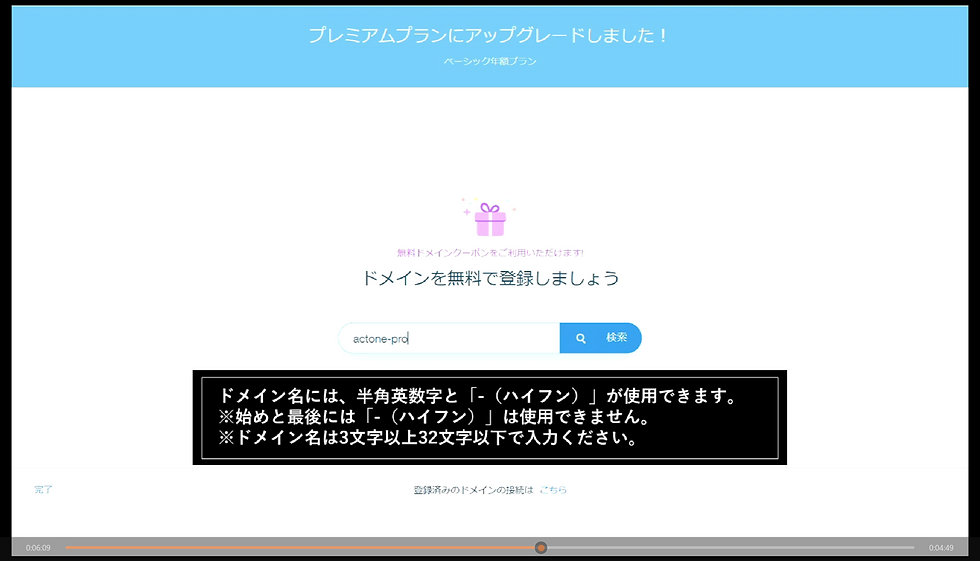
ドメインに使用できるのは半角英数字です。

ドメインが使用可能だとこのように表示が出ます。
こちらでは優先的に「.com」のドメインが取得できます。
使用できない場合は画面の下にいくつか他の候補を表示してくれます。

登録したら上の画像のような料金プランが出てきます。
1年間の無料使用がクーポンがついた状態なので2年間の契約がデフォルトになっており、期間ごとの割引率も表示されています。
今回は1年間の契約を選択して次へ進みます。
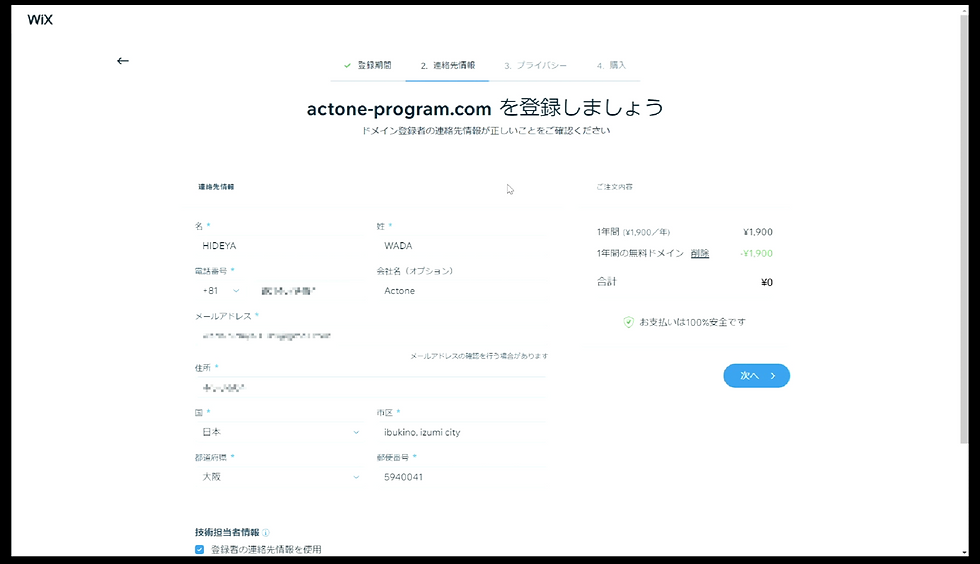
ドメインには連絡先の情報を登録しなければなりません。
Wixで使用しているアカウントにこちらで使用する連絡先の情報を入力します。

そして技術管理者情報、管理担当者情報の欄にはそれぞれ登録者の連絡先情報を使用にチェックを入れて次に進みます。
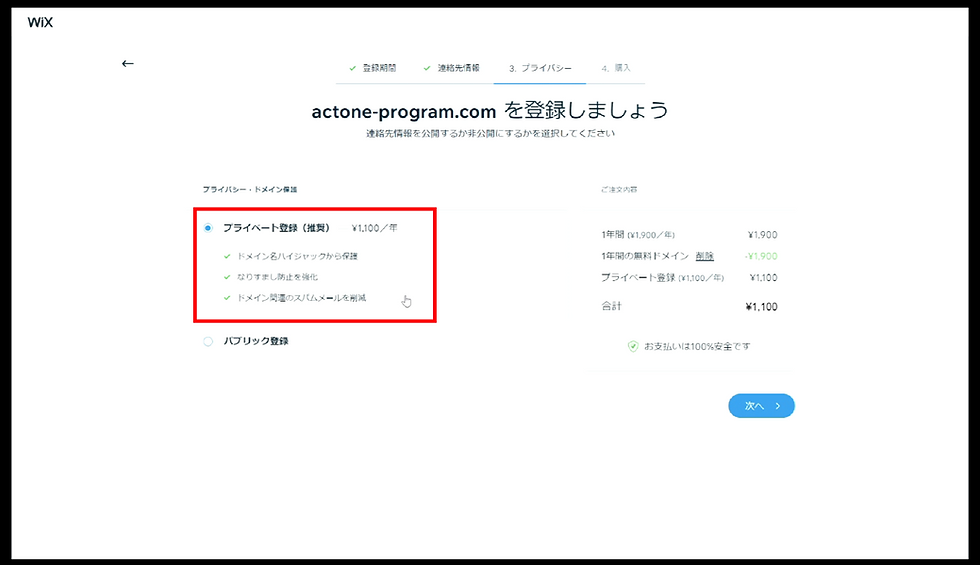
するとドメインのプライバシーに関して、プライベート登録かパブリック登録かの選択画面になります。
プライベート登録をすれば年間1,100円かかりますが、ドメイン名のハイジャックに対する保護やなりすまし防止の強化、スパムメールの削減をしてくれます。
パブリック登録の場合は費用はかかりませんが個人情報がネット上にさらされてしまいます。
プライベート登録を入れた状態で次に進みます。

最後に登録情報をチェックして間違いがなければ購入画面を押して、独自ドメインの獲得完了です。
外部の独自ドメインを接続
続いては外部のドメイン会社からドメインを購入した場合、またはすでに外部から購入したドメインをお持ちの場合のWixとの外部接続の方法を解説いたします。

ダッシュボードの設定からドメインを選択します。

そして登録済みのドメインを接続を選択します。
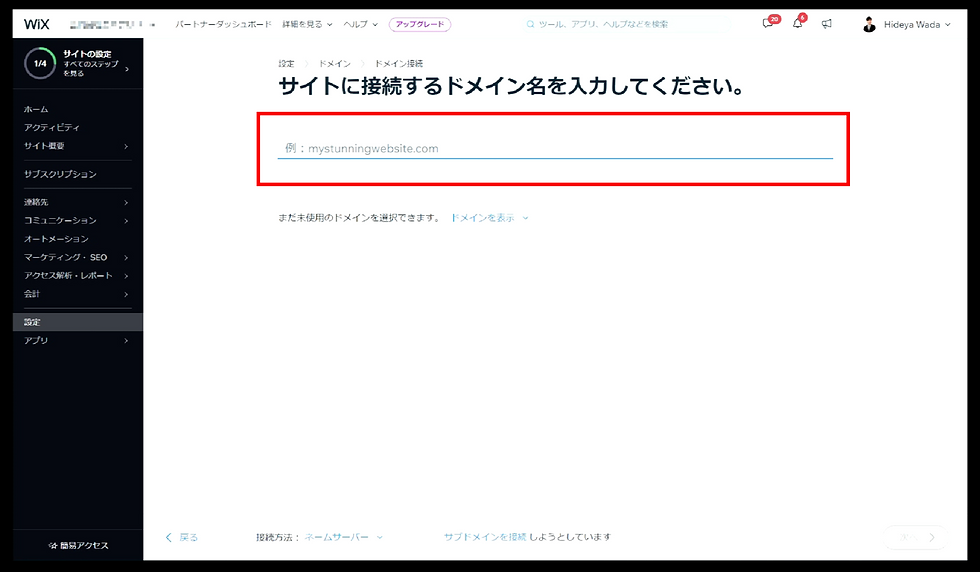
続いて、登録するドメインを入力して、次に進みます。

するとドメイン接続のガイドが出てきます。
これに準じて進めていきます。
ドメインプロバイダにログイン→ドメイン設定ページにログインし使用するドメインを選択→ネームサーバーの設定で設定変更→ネームサーバーの置き換えを経て手続き完了です。

以上がWixサイト公開 独自ドメインの取得&接続 についてでした。
動画解説版はコチラ
チャンネル登録・高評価・動画に対するコメントなどよろしくお願いいたします!
Wix Tech Salon
アクトワンではWixクリエイターを中心としたオンラインサロンを運営しております!
Wixの知識のシェアや、ビジネスの課題解決、メンバー同士の交流を目的にしています。 ご興味がある方はぜひ覗いてみてください!

Comments